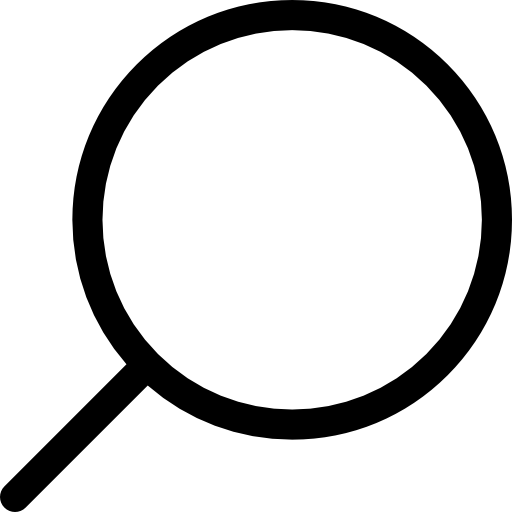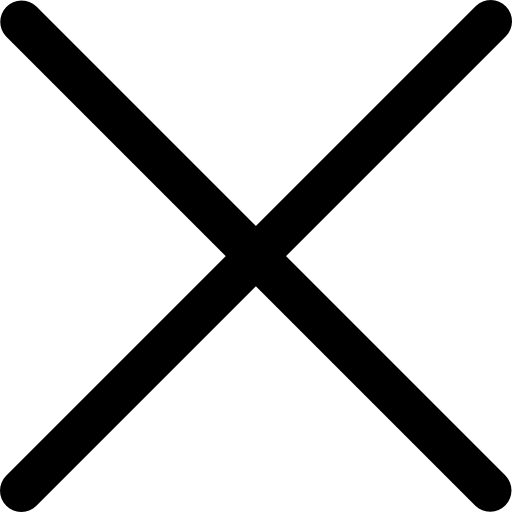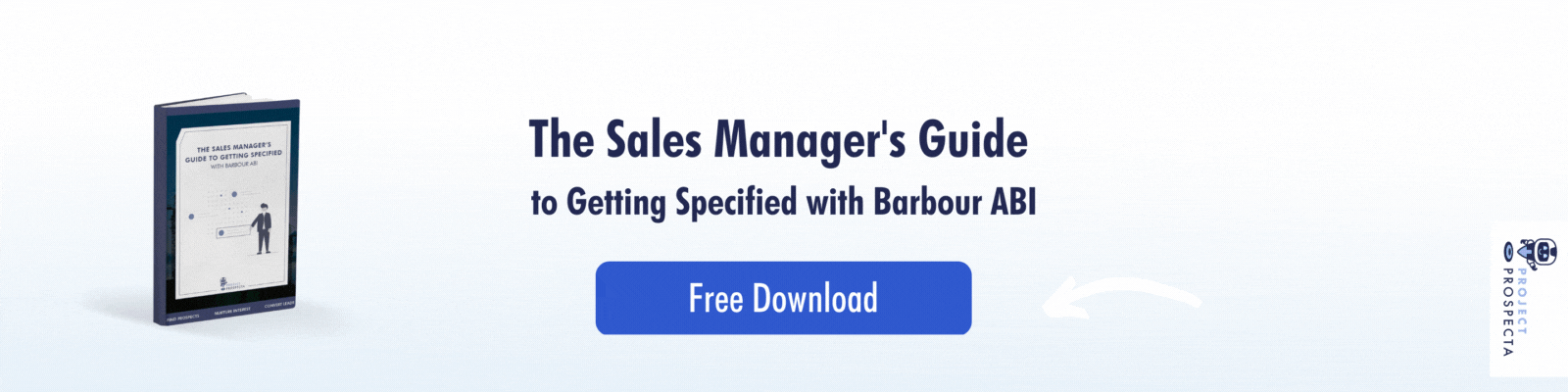In this series, I’m going to walk through some of the useful features in Barbour ABI.
Watch the video or read the blog to learn how to use the Barbour ABI saved search feature.
Creating a saved search is handy because this feature allows you to come back to a specific set of criteria every time you log into your account. You can monitor it to see the new projects that fit those criteria when they’re added or updated.
If you’re currently using Project Prospecta then by saving a search we can target the maximum number of contacts for your package without missing any contacts that are suitable for you. And without getting any mix-ups in communication when setting up your account.
Step 1
The first step in creating our search is to select the criteria that we want to save. To do this, click the filter button. Then select the specific requirements that you’re looking for. This could be project values, job roles, stages or categories. If you’re doing this for your use then create a search that brings back a number of projects that is manageable for you and your sales team to reach out to. Or if you’re using Project Prospecta, a number that doesn’t exceed your monthly contact limit.
Step 2
Once we’ve selected our criteria we then want to exit out of the filter. Barbour then asks us do we want to save the filter. Click yes. This doesn’t create a saved search this just applies the filters to your current search.
Step 3
Once the filter is applied, save it to your account by clicking the ‘save search. Button in the top right of the screen. Name your search something that will help you identify it. Then hit save.
Step 4
Access the saved search by clicking the saved search folder in the top left. The icon is a folder with a magnifying glass on it. Anytime you want to access that search with those same criteria you can find it there.
Step 5
It’s really important to do something with that data once you’ve got it. In this case, we’re going to export it. Click on the ‘export data’ button on the left-hand side, the icon is an arrow facing downwards pointing into a tray. Name your export. Select saved search in the export type box. Then choose the export we just created from the drop-down. Select your exclusions if you have any or click next. If you’d like to mark the projects as mailed, then you can or just hit the export button.
Step 6
The saved search will be exported as an excel spreadsheet. Download or view it and you can access all the results from the criteria of the saved search. You can then email them, phone them or find them on LinkedIn.
Conclusion
When reaching out to the contacts in Barbour ABI, keep the conversation casual and ask them how you can help them, don’t give them the hard sell. If the timing isn’t right arrange a date for another call, and suggest some resources they can use to help them with their project.
I hope you’ve found this a useful exercise and can see the benefit of creating saved searches for your use and for getting set up with Project Prospecta.